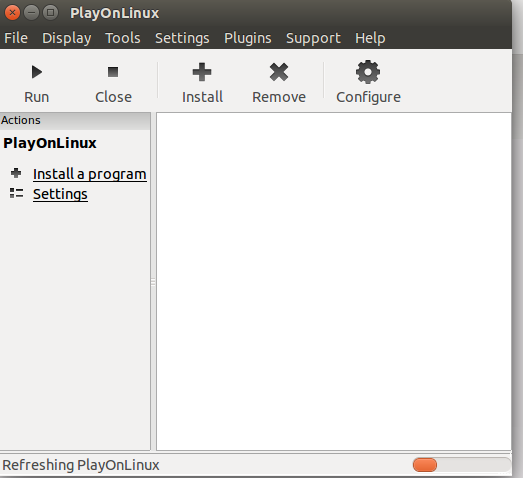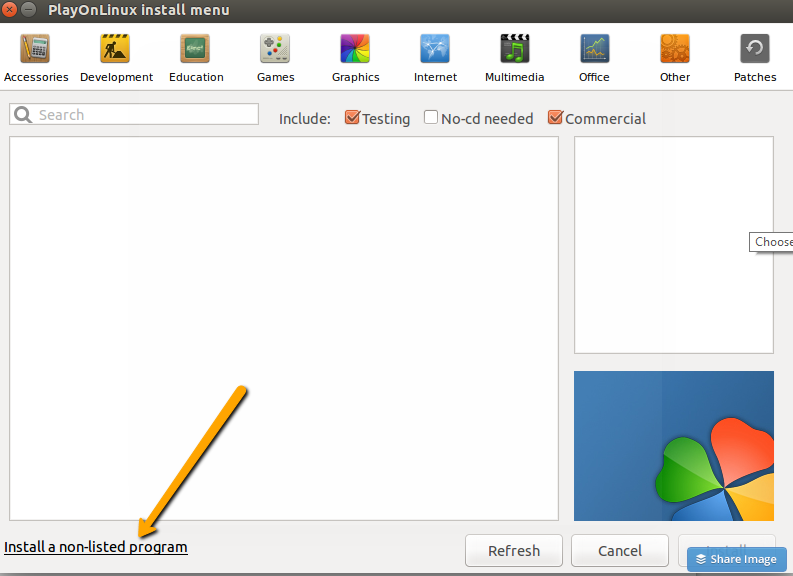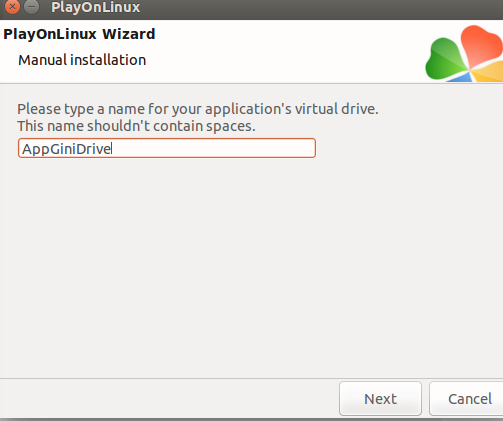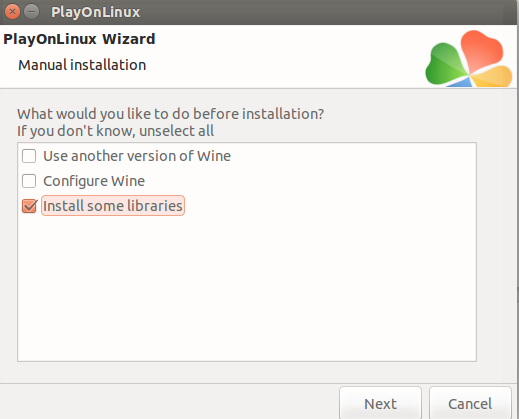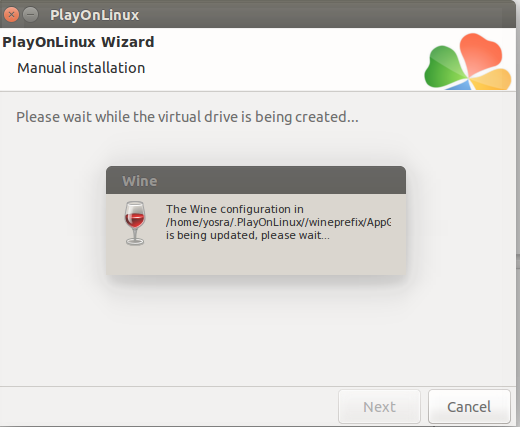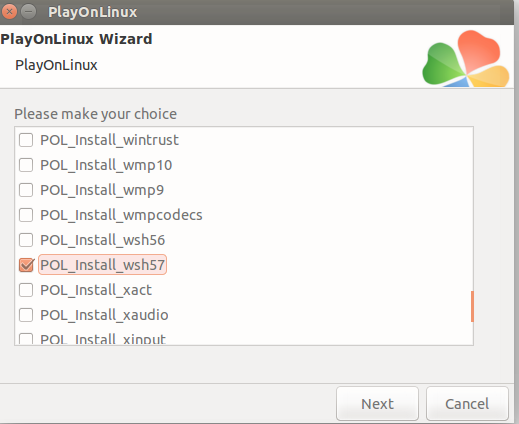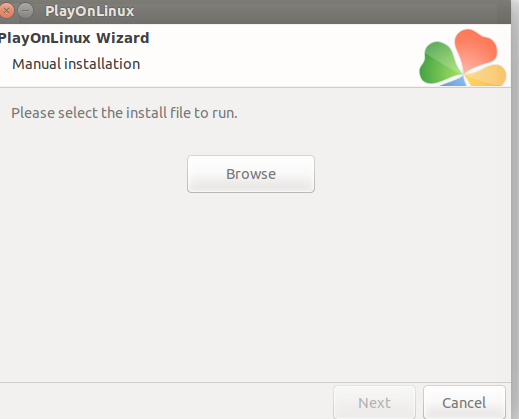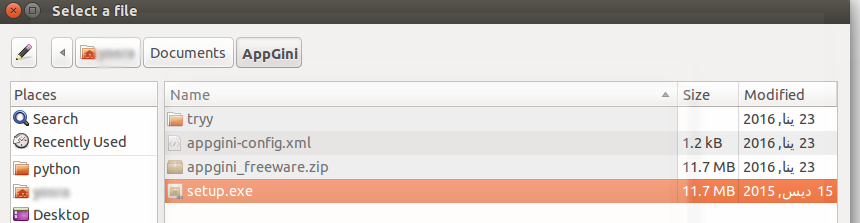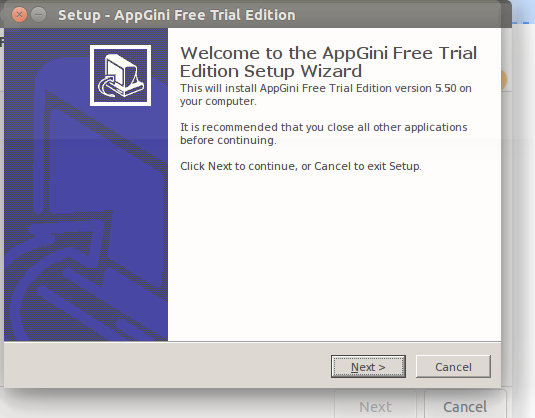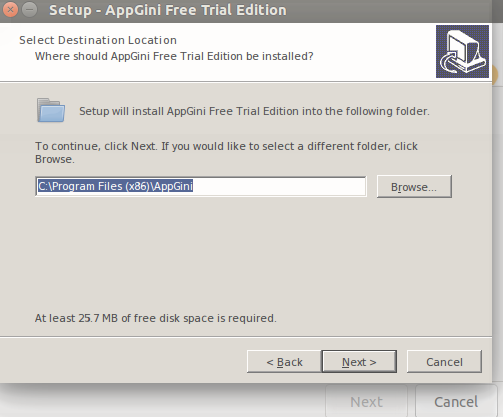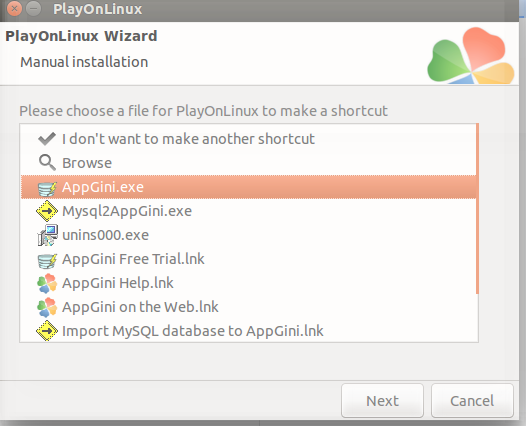Install AppGini on Ubuntu Linux
Although AppGini officially runs on Windows PCs, you can still install it on your Linux or Mac by following the steps listed here. Another alternative, if you don't like to follow all these steps, is to install Windows inside a virtual machine (here are instructions for Linux and for Mac). But the easiest method that doesn't involve long lists or installing any OS is to get a remote Windows PC that you can access from anywhere, and it costs less than $10 per month.
1- Install "PlayOnLinux" from the Ubuntu Software Center
2- Open "PlayOnLinux", and choose install a program
3- Choose "Install a non-listed program"
4- Accept and click next then choose “Install a program in a new virtual drive"
5- Choose a name for your drive
6- Choose “Install some libraries” then choose 64 bit installation
7- Check “POL_install_wsh57” to install the wsh57 library
8- Click "Browse" and select AppGini's setup.exe file
9- Begin the installation and accept the default path
10- Choose “AppGini.exe” as a shortcut file. If it asks again to choose the shortcut file, click "Cancel".
11- Now you will have the AppGini program icon on the main PlayOnLinux window. Click run to start it. You will also have a shortcut on your Ubuntu desktop, which will work once you click it. Now, after finishing and saving your project folder, you can easily run it on your LAMP server.
Troubleshooting
If you encounter a message that says msvbvm60.dll is missing, you can follow these steps:
- Download the file from here, or here (another version if the first one is not working).
- Unzip and copy the DLL file to ~/.wine/drive_c/Windows/system32 folder -- if AppGini is installed on a "virtual" PlayOnLinux drive, the exact path might be different. You could right-click the AppGini icon and select "Configure" to open the exact location of the virtual drive.
- Retry running AppGini.
- If the error persists, try copying the DLL to Program Files/AppGini folder inside the "virtual" drive of AppGini.